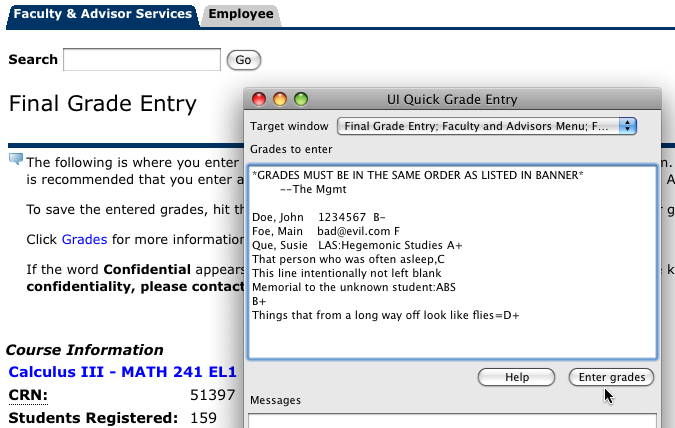
Copy your grades into the "Grades to enter" box, in any format where the grades are at the end of each line. The grades must be in the same order as the students appear in Banner. It doesn't matter what else is on each line, as long as you use the allowed grades: None, A, A+, A-, ABS, B, B+, B-, C, C+, C-, D, D+, D-, F, W. (Honors learning agreement grades like A-H are also permitted.) Also you must enter the data for your entire class into the tool at once; however, in Step 4 you will send them to Banner in the usual 50-student chunks.
If you keep your grades in a spreadsheet, you can simply select the column of grades and copy-paste into the box. You could also create a plain text file with your scores, e.g. by exporting a spreadsheet as "tab-delimited text" (.txt) or "comma-separated-value" (.csv). Math folks who use that department's grading system should see here.